Welcome! If you didn't get Part 1 you'll want to pop back up and read it first
Editing to Get Your Best Picture
Let's get a picture that you've taken that needs a little help looking better. We'll do some editing on a site called Picmonkey. Why? It's easy, it's fast, it's free and you can apply the same ideas to other editing programs. I have no association with them and found them through a friend. Here's one of their seasonal home pages:
If you're blessed to have Adobe Photoshop you'll recognize some of the same principles at work.
Upper left: homepage of Picmonkey. Upper right: how to start! Click on "Edit a Photo"
Lower left: your picture uploaded. Lower right: clicked on "Rotate" so I can fix the leaning apron:
Upper left: homepage of Picmonkey. Upper right: how to start! Click on "Edit a Photo"
Lower left: your picture uploaded. Lower right: clicked on "Rotate" so I can fix the leaning apron:
Now (that my picture is straight) you can click on Exposure to play around with how bright the image is, the shadows/highlights and things like that. It's the quick n dirty way to combat the grey of your "auto" photo and is available on most editing software. But don't settle for that! With a couple more seconds of skills you can get amazing results.
What we want to do is learn about curves. Don't worry, it's not hard. Click on the beaker looking icon and you'll get a bunch of "effects" to use and advanced editing. You'll want to click on curves. You'll get a box with a diagonal line, bottom left to top right. Click on that line and drag it up and left. This is usually all you'll need to make your picture brighter, more accurate and override the "grey" that your camera thinks you want:
If you look next to "Channel" there is an RGB (red/green/blue) and that adjusts the whole image or light/darkness of the picture. You can change this channel to blue and it'll adjust the blue vs. yellow tint in your picture. This is handy if you are taking pictures inside as most household non-LED/halogen lights are yellow colored. You can put channel on red and this adjusts the red/cyan or red and greenish/blue. The green channel adjusts green/magenta.
Play around with these color channels and see what they do to your picture. If you like how your picture is looking just lick "Apply". If you change your mind you can undo what you just did by clicking the arrow buttons above your picture. Here's a better picture of the curves screen:
Play around with these color channels and see what they do to your picture. If you like how your picture is looking just lick "Apply". If you change your mind you can undo what you just did by clicking the arrow buttons above your picture. Here's a better picture of the curves screen:
You can make your picture sharper, make it Black and White or other things. You'll want to go easy on the "effects" like sepia tone or black edges as you want people looking at your awesome stuff and not saying, "Oh, cool sepia!". Once you are happy with how your picture looks you'll want to save it. Above your picture you click on save and you can select where to save your picture and how big you want your file (or what quality you'd like). There is also an option to share on different social media sites.
Curves are used in Photoshop and Photoshop Elements and if you learn about them you'll have the master Jedi skills of photo editing.
Lighting and Setting-Almost done!
I hope you've heard before that natural light is best when taking pictures and it's true. If you can get your creation in your frame (what you can see) in the camera while it's lying on the floor or on a sheet under a shady tree that's great. That may mean you have to use a step stool, a ladder, or climb up in the tree to get high enough to capture the whole thing. If you can hang your quilt or creation in front of you it'll be much easier to take a picture and your quilt hang straight. Hangers, clips, hardware store clamps, extra people standing around-they all work. Hang from a shower curtain/rod or drape, use your porch christmas light hooks, your rain gutters. Those are all ok too :)
Cropping is your friend. That apron picture we've been working on? This is what was sitting just outside the frame in the picture on the right, otherwise known as visual junk. On the left another apron is hung on a drapery rod with the rest of the closet and room cropped out.
Cropping is your friend. That apron picture we've been working on? This is what was sitting just outside the frame in the picture on the right, otherwise known as visual junk. On the left another apron is hung on a drapery rod with the rest of the closet and room cropped out.
If you are trying to show off the quilting or texture of something you may want to photograph it right next to a window (but not in direct light or sunlight on it). You can always use your reflector paper to bounce more light into the shadow area. You want to have it right next to the window as the light is coming in sideways and will highlight the texture.
Above is a white whole cloth quilt with Minky on the back. With side light the bumps and quilting show up.
A note for winter shooting: Many of us have snow or wet during winter and can't go outside for all that nice natural light. Look into your camera's manual or menu for "Manual" mode or Shutter Priority. You can make your camera take your picture for a longer time which gets more light on the sensor/film. Pull out your trusty tripod for this. A real one works or a bean bag, ladder, pillow, stool or any stationary object combined with the self-timer will keep your camera still while it's taking the picture.
A note for winter shooting: Many of us have snow or wet during winter and can't go outside for all that nice natural light. Look into your camera's manual or menu for "Manual" mode or Shutter Priority. You can make your camera take your picture for a longer time which gets more light on the sensor/film. Pull out your trusty tripod for this. A real one works or a bean bag, ladder, pillow, stool or any stationary object combined with the self-timer will keep your camera still while it's taking the picture.
Staging: let's dress up your pics. We fix ourselves up, why not our pictures? Put things in your purse to fill it out like a notebook/scarf/extra fabric. That way we see how you might use it and it won't be saggy. Have pins in your pincushion or put your pillowcases on pillows on a bed:
See how the Remember September Pillowcases look right at home with our Log Cabin find?
Just in case you didn't get enough about pictures, here are a two other tutorials that are pretty superb: Bijou Lovely who has 10 Tips for Photos and A Lemon Squeezy Home has a tutorial for fast, easy and good looking backgrounds for pictures.
Just in case you didn't get enough about pictures, here are a two other tutorials that are pretty superb: Bijou Lovely who has 10 Tips for Photos and A Lemon Squeezy Home has a tutorial for fast, easy and good looking backgrounds for pictures.
It's been fun and long, eh? If you have questions feel free to ask and I'll get back to you. You can comment here or email me. If you missed Part 1 you'll want to go back! Thanks for coming and remember to head on back to Distant Pickles for the full class schedule.














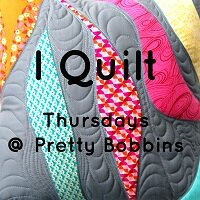


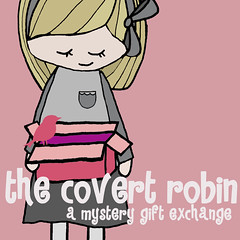


Very interesting and informative. Can't believe no one else has left a comment!
ReplyDeleteThis is brilliant! I knew about the highlights button but not about curves, will trying this all out tomorrow, thanks!
ReplyDelete